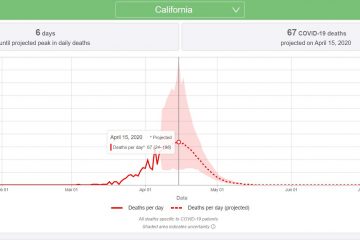How to Use ‘Parental Lock’ to Stop Your Parents From Watching Fox News
Are your parents or grandparents watching too much Fox News? Are they getting brainwashed into thinking Trump is a necessary evil or that all Americans should have access to automatic rifles? Then you can do something about it! Use the ‘parental lock’ feature on your tv set and stop the propaganda! Because cable news viewers these days require some sober supervision.
Here are instructions for three major cable providers, copied from those providers’ websites. (this info originally appeared on Slate.com)
Time Warner instructions to “monitor your kids’ entertainment”:
- Press the Settings button on your remote.
- Select the Parental Controls category.
- Select the Content Block category.
- Search for the content that you wish to block and press Select.
- The content category to be blocked will display in the list with a Locked icon. Enter your PIN. (The default PIN is set by each local TWC Store, typically 0000.)
- Press the C button to save your options.
Comcast Xfinity instructions to “lock access to specific individual channels” for boxes that use the X1 operating system:
- Press the Guide button on your remote control.
- Use the up arrow and down arrow buttons to scroll to the channel to you wish to lock.
- Press the left arrow button once to highlight the logo and channel number of the channel you wish to lock. Press the OK button.
- Using the right arrow button, highlight Lock. Press the OK button.
- If you have already set up a Parental Controls PIN, you will be prompted to enter your four-digit Locks PIN using the number pad on your remote control before you can continue.
- Enter the Locks PIN a second time to confirm the channel lock.
Comcast Xfinity instructions to “control what your child watches” on non-X1 TV boxes:
- Press the Menu button on your remote twice.
- Highlight the Parental Control feature on the screen.
- Press OK/Select and follow the on-screen instructions.
Verizon FiOS instructions to “set up and use parental controls”:
- Press the Menu button on your remote.
- Highlight System and press OK/Select.
- Highlight Settings and press OK/Select.
- Select Parental/Purchase and press OK/Select.
- Create or enter your 4-digit Parental Controls PIN. You’ll then need to retype your PIN to confirm your selection.
- Select Parental Controls to turn them on.
- Select Age Preferences to set up age specific content blocks or Parental Preferences to block by content rating/channel/day/time or to control adult information. Important: Blocking any rating (such as TV-14) also automatically blocks all higher (more restrictive) ratings such as TV-MA.